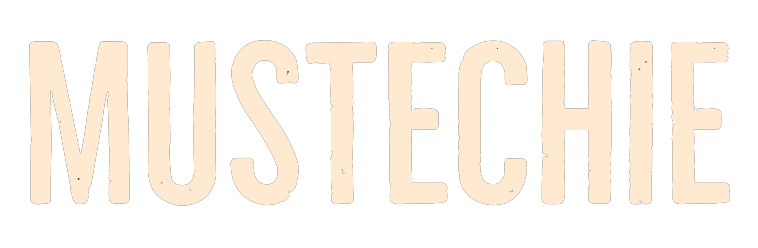What is Samsung Wallet, and how to use it to pay online? Let’s find out.
Samsung Pass and Samsung Pay are apps that Samsung users are already aware of.
Samsung Wallet integrates these two, in addition to a few exciting features we will see in this short guide.
What is Samsung Wallet?
Samsung Wallet isn’t a new concept. It was first launched in South Korea and the US in 2022, followed by its kick-off in 19 other countries.
Now there are 8 more countries added to this already-growing list, including India, Australia, Canada, Brazil, Malaysia, Hong Kong, Singapore, and Taiwan.
If your Samsung phone already has Samsung Pay then it will be automatically updated to Samsung Wallet. However, you can simply download it from the Galaxy Store or the Google Play Store.
Importantly, it will read as “Samsung Pay” in the Galaxy store while Google Play Store names it as “Samsung Wallet”. Both of these are the same despite different icons.
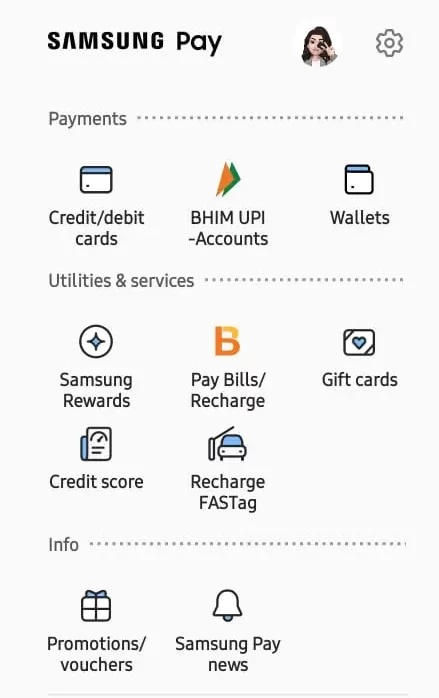
A few things to know:
- It’s an integration of Samsung Pay and Samsung Pass with some interesting features, like Crypto wallets integration.
- You can use this to add cards, UPI IDs, pay bills, and do FASTag recharge, etc.
- Information is kept secure through Samsung Knox.
- It can store boarding passes, digital keys and currency, ID cards, Covid-19 vaccination certificates, etc.
Adding cards to Samsung wallet
Adding cards to your Samsung is extremely simple. However, you need to check the list of currently accepted cards, as a few, like RuPay cards, aren’t compatible as of yet.
So if your card is compatible, below are three ways to import a debit/credit card into your Samsung Wallet.
(1) Card Scan
Ensure that your card is properly aligned within the frame for optimal recognition.
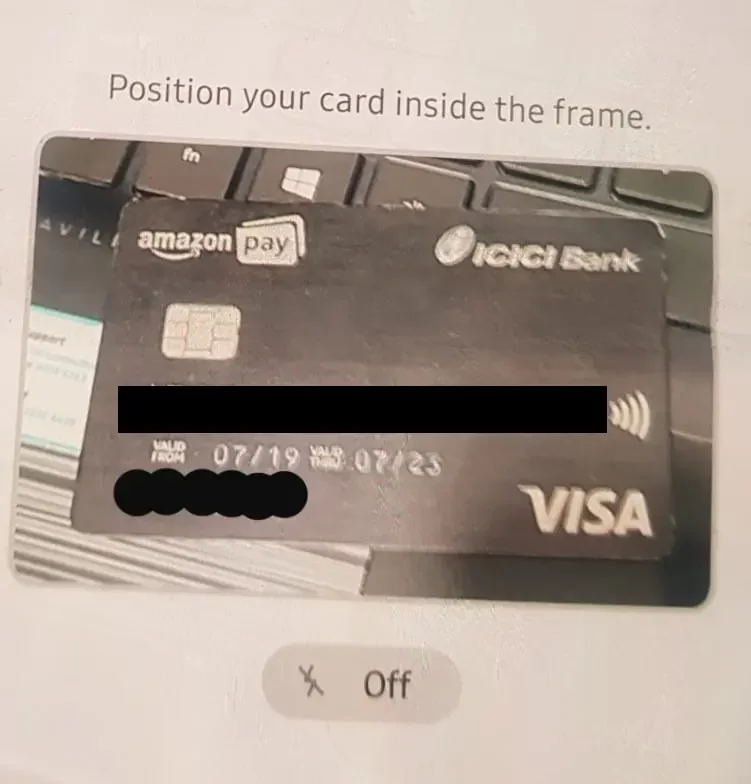
The details will be auto-filled except for the card’s expiry date and security code (CVC, CVV, CID).
All you have to do from here is click on “Next”.
*However, the details might not be entirely correct if your card’s numbers are obscured or partially erased. In such a case, you might need to manually re-enter.
(2) With NFC
Place your NFC-enabled or contactless card against the back of your smartphone.
To allow the phone to read the card details you first need to turn on the NFC.
Simply pull down the “Device Control” tab from the top and tap NFC.
If you do pull down the tab and do not find the NFC option you will have to add it to the list by clicking on the “Add” button.
Once NFC is turned on, long press to open the “NPC and contactless payments” screen. Toggle it on and also select “Samsung Pay” from the “Contactless Payments” option.
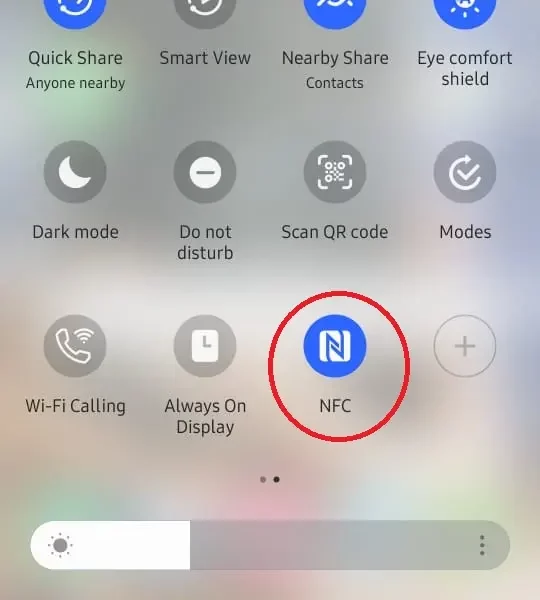
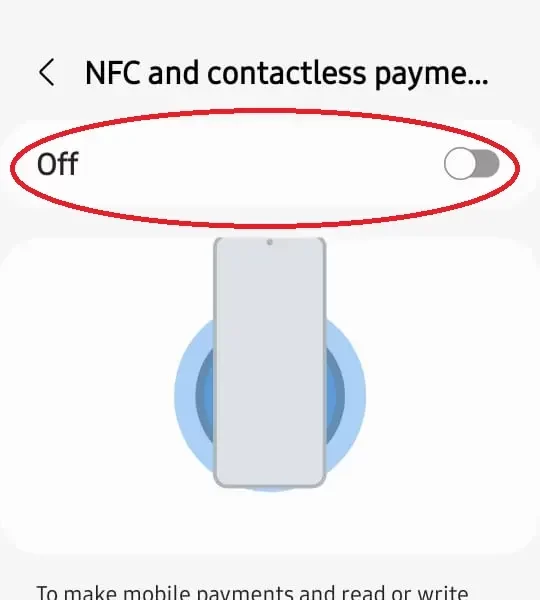
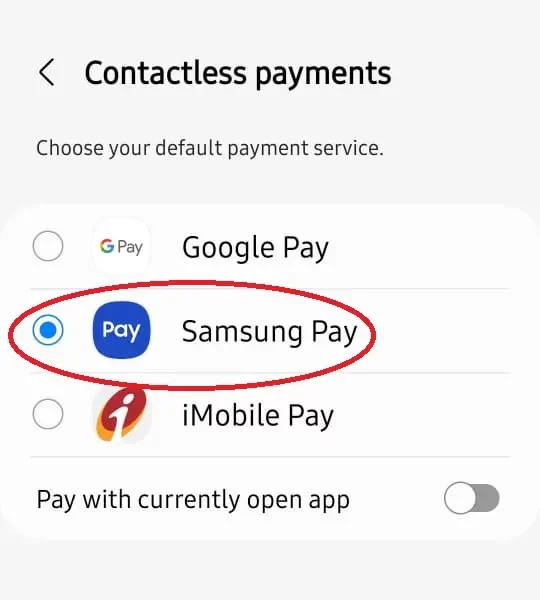
Now, simply tap your contactless card on the phone’s back of the phone (usually near the battery, as that is where the NFC antennae are generally situated).
Note: If your card is damaged or has faded script there might be a problem with the reading. Also, ensure your card has the following contactless symbol on it:
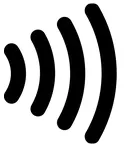
After the card entry, read the Terms and Conditions, and tap on “Agree to all” to proceed further.
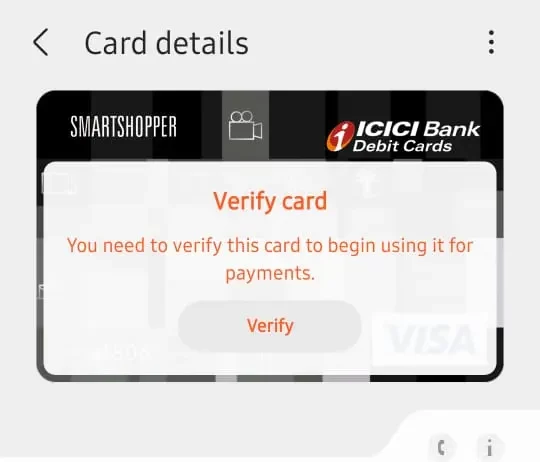
Note: Please set “Samsung Wallet” as your default payment app. Unfortunately, there is only a “Call bank” option as part of the security check. Until the details are not verified your card will show “Pending for verification”.
(3) Manual Entry
This is the regular option.
Enter the card details and use the SMS verification or Call back option to get rolling.
Making Online Payments
You will need the UPI id from the Samsung Wallet app, which will be available after UPI accounts are set up.
When adding BHIM/UPI the Samsung Wallet automatically detects any other wallets that you might be using, eg. Paytm. These are automatically added in and can be viewed from the main home screen of the app.
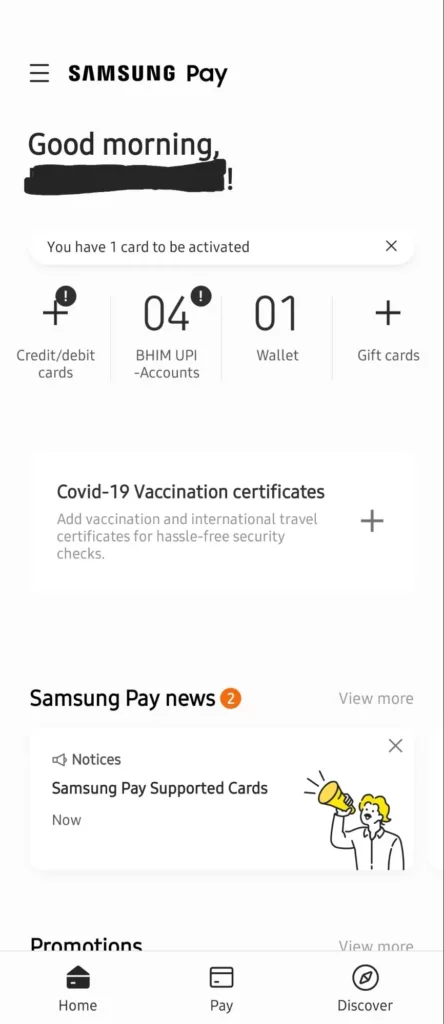
The UPI account adding button is right next to the add “Credit/debit cards” option as pictured above. Upon going forward with this, SIM-one should be linked to your bank accounts, as details will be fetched from this SIM.
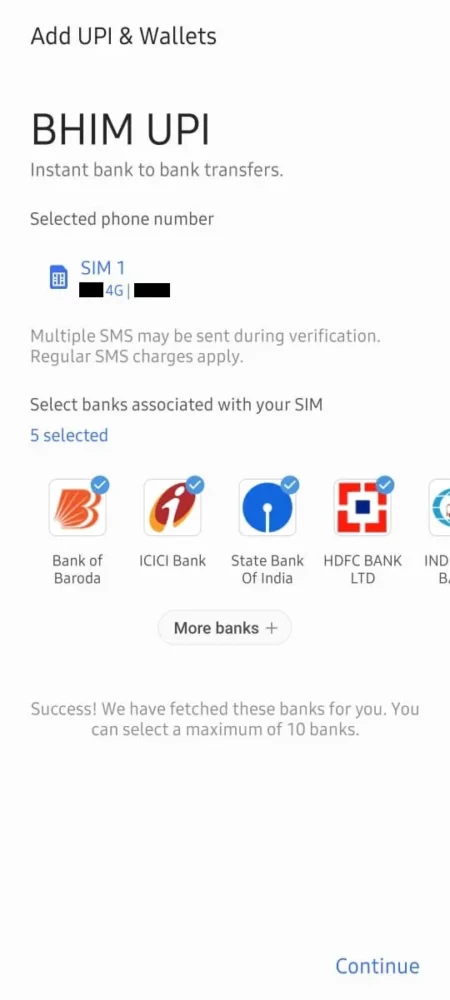
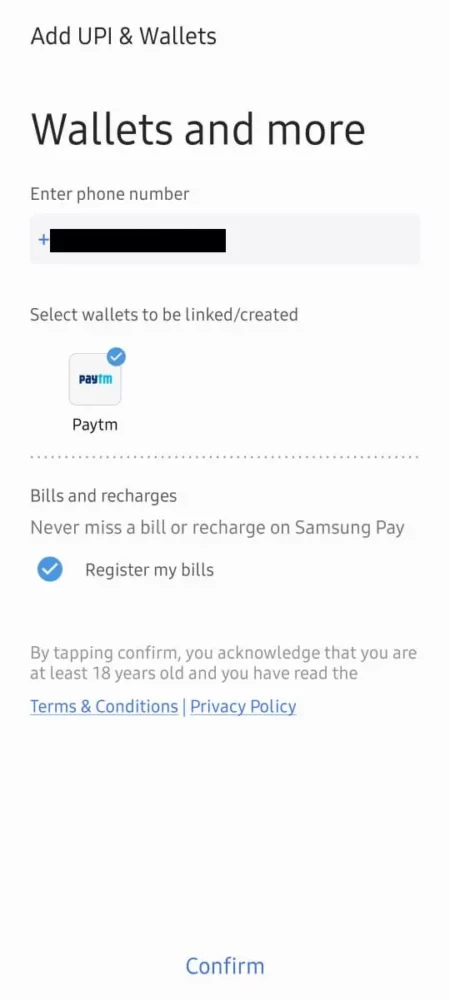
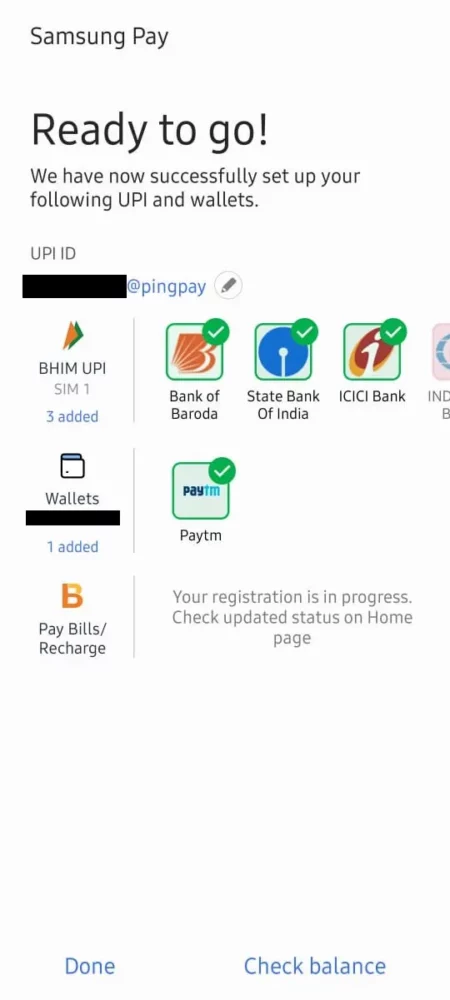
Once these are set you only need the UPI id. When opting for an online payment, select the “UPI” option in the respective interface and enter the UPI id.
Subsequently, a payment request will be sent to the Samsung Wallet which you can approve to get the payment done.
Removing cards from Samsung wallet
On the application’s homepage click on “Credit/debit cards”
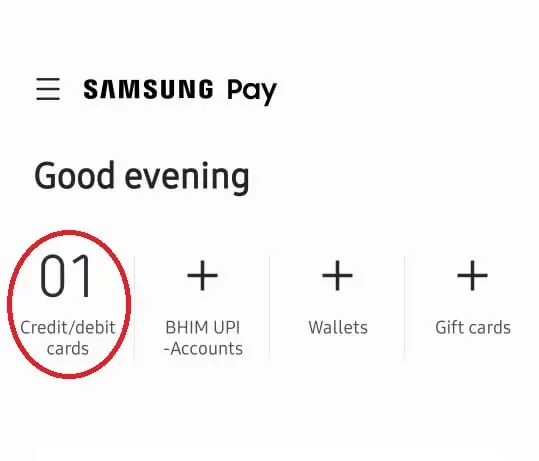
Tap the specific card to delete.
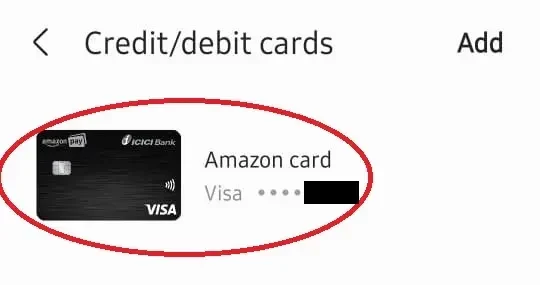
Tap the vertical ellipsis on the right side of the screen and tap Delete card.
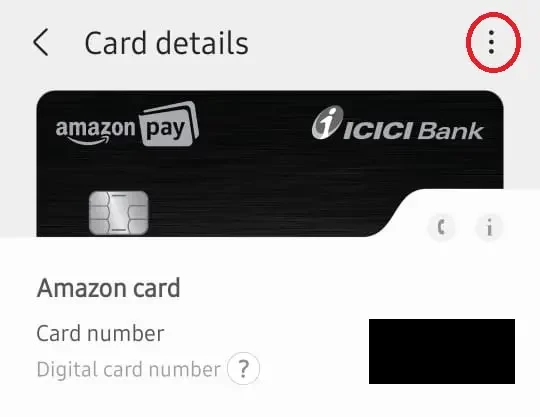

It’ll ask why you want to delete the card, select any appropriate option, tap “Delete”, and verify with your fingerprint or PIN.
Contactless payments with Smartphones!
Once your credit or debit card is loaded and the NFC option has been activated (as has been discussed above), you can make contactless payments with the given steps:
Open the Samsung Wallet app. Next, select the card through which you want to make the payment. Authenticate the transaction by using the fingerprint or PIN option.
Place the bottom of the phone near the card reader once you are ready to make the payment. The instructions for the same can be found in your Samsung phone as pictured in the below screenshot:
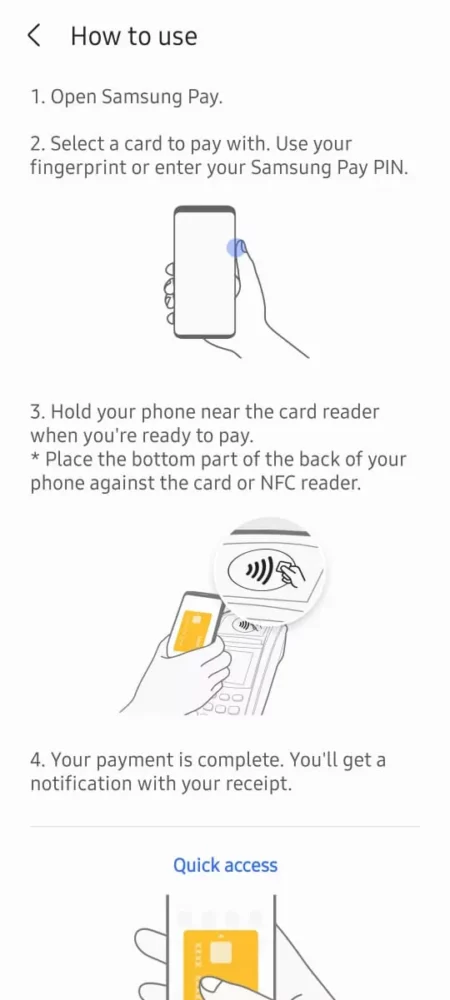
Upon completion of the payment, you will receive a notification detailing the payment.
Easy pull-up bar to make payments!
After you install Samsung money you will find a bottom bar much like the sidebar. This appears at the bottom of the phone’s screen and opens the UPI app with a swipe up.
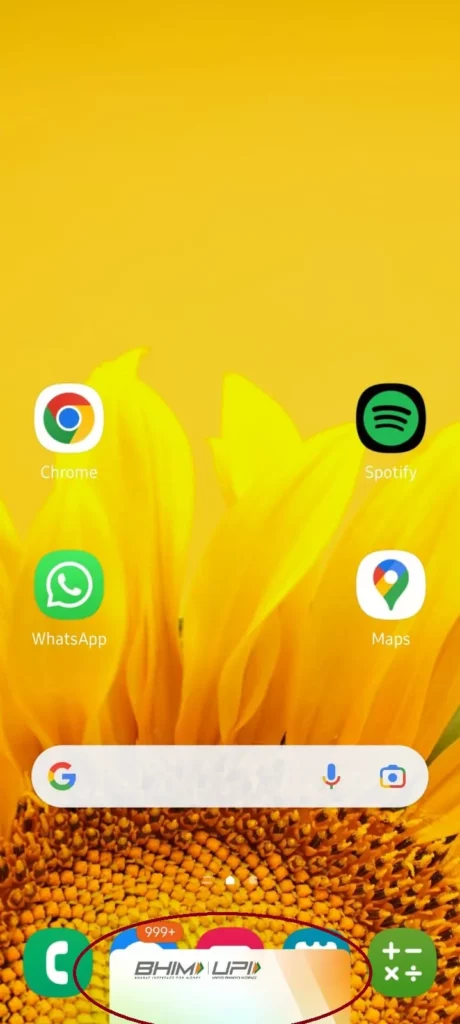
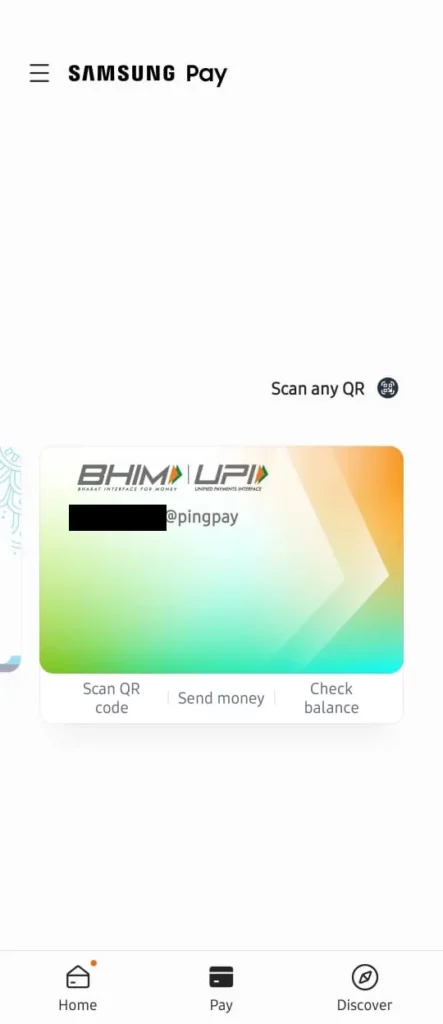
Here, you can scan any QR code, send money or check your bank balance.
Samsung Wallet – A Welcome Change?
Its support for Crypto wallets like Gemini and Coinbase makes it a digitally savvy product aimed at Gen Z.
Apart from that, you can also store ID documents and COVID vaccination certificates on the go. However, the sheer choice might be overwhelming at first.
Still, it feels intuitive and has useful features for day-to-day digital payments.
Samsung Wallet styles to be a digital wallet, and it indeed has its users all geared up toward a digitally savvy world.
Faster payments and digitally secure, that’s Samsung for you!