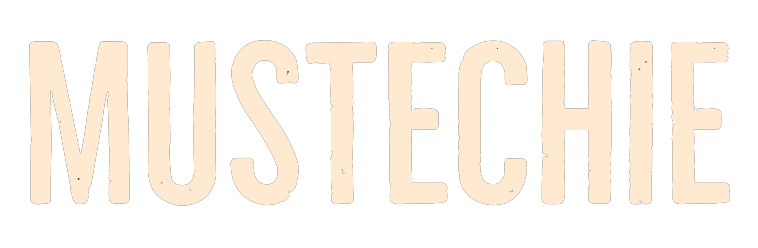Don’t throw it away just yet if your HP laptop is suffering from random shutdowns. Hang on, and let us tell you a few solutions that might save you some good bucks.
Computers are complex machines that sometimes run into problems more often than we can possibly endure.
Auto shutdowns is one of them, which can be especially troublesome as you can lose unsaved work or just for the annoying reboots.
However, there are some minor fixes one can do themselves without running to the service centres.
At times, merely adjusting a displaced RAM or changing your laptop’s hinge settings can do the trick. Besides, taking care of the excess heat can also do it for you.
Listed below are some common issues with their solutions. And relax, you don’t always need to be a pro.
Quick-fix Causes for HP Laptop Auto Shutdown
Displaced RAM
Check your laptop’s RAM to see whether it has been displaced or is not working.
Solutions:
Carefully unplug the RAM. Then clean it with a dry cloth and re-plug it to see if you’re out of trouble.
Heating or Bad Ventilation
A few things to check for:
- Has your laptop been placed on a non-flat surface, like on the carpet or bed?
- Is the under-desk raise still in good shape to allow heat dissipation?
- Are the vents clogged with dust or debris?
- Is the surrounding temperature high, or has the laptop been exposed to direct sunlight for an extended time?
Solutions:
- Use a cooling pad (or a laptop stand) if you intend to keep your laptop on uneven surfaces for long durations of time.
- Ensure the vents are not blocked (you can make an impromptu stand by keeping books at either end so that the bottom of the laptop is not in direct contact with your desk).
- Clean the vents if needed.
System Error/Failure
If there is a hardware drive or operating system-related error, the system displays that on the screen if any operation is stopped or a prompt appears before the shutdown.
However, if the automatic restart option has been selected, there is usually no error message displayed, and the laptop restarts without warning.
Solution:
Type “View Advanced System Settings” in the taskbar search.
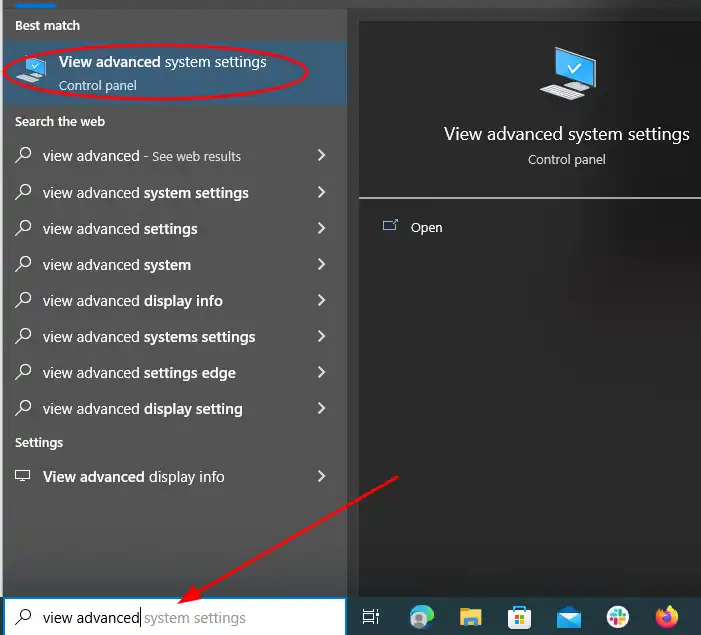
Click the “Advanced” tab in the system properties. Go to “Start-up and Recovery” and click on “Settings”.
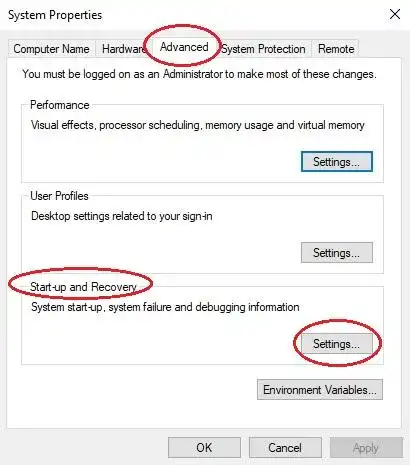
Uncheck “Automatically Restart” and click on “OK” to save. You will need to restart your computer for the changes to take effect.
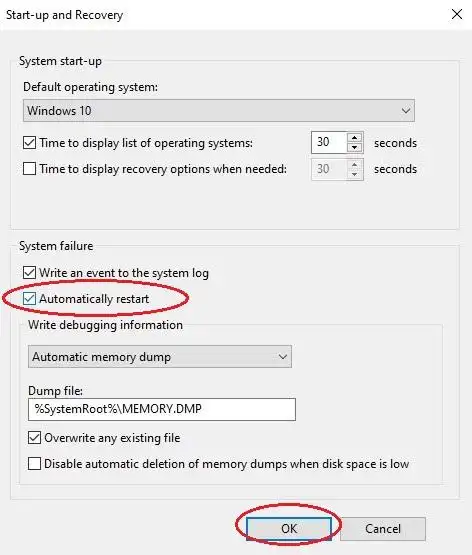
Malware
Malware can do many things to your computer, including auto shutdowns.
The idea is to use a premium antivirus. While some free antivirus can detect such illicit software, a paid product (not all) is what works best.
We recommend trying Mcafee, Bitdefender, or Malwarebytes.
Screen Hinge
The laptop’s screen hinge may be damaged, or its sensor indicates to the system that the lid is closed even when it’s open.
We don’t suggest trying to repair hardware by yourself. However, you can tweak the below-mentioned settings for some respite.
Solution:
Navigate to ‘Settings‘ via the taskbar search.
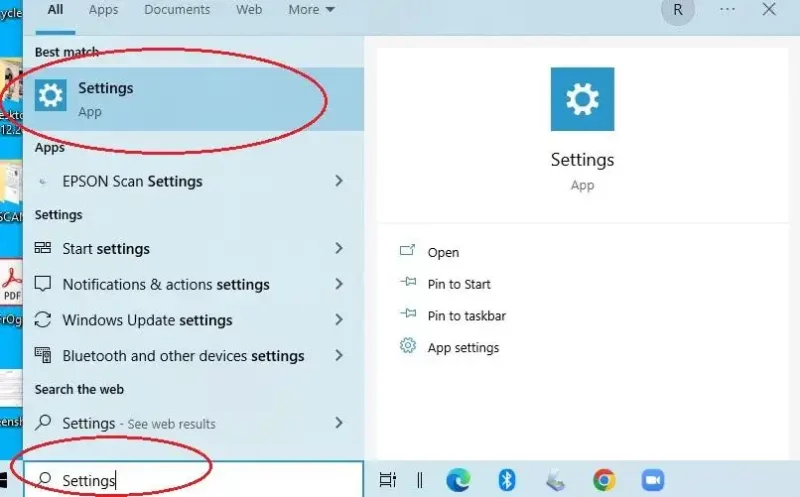
Now select System on the following screen. In System, select “Power & sleep”. Select “Additional power settings” from the right.
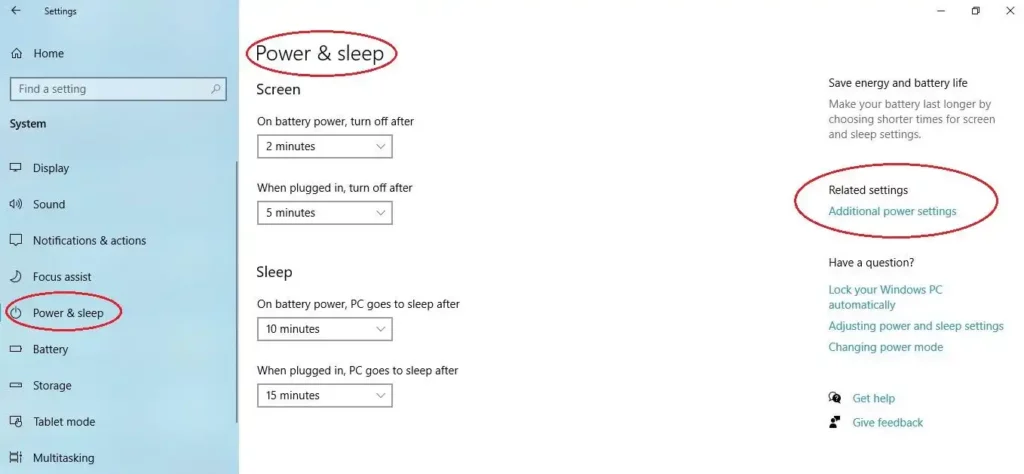
Next, click “Choose what closing the lid does” on the left side.
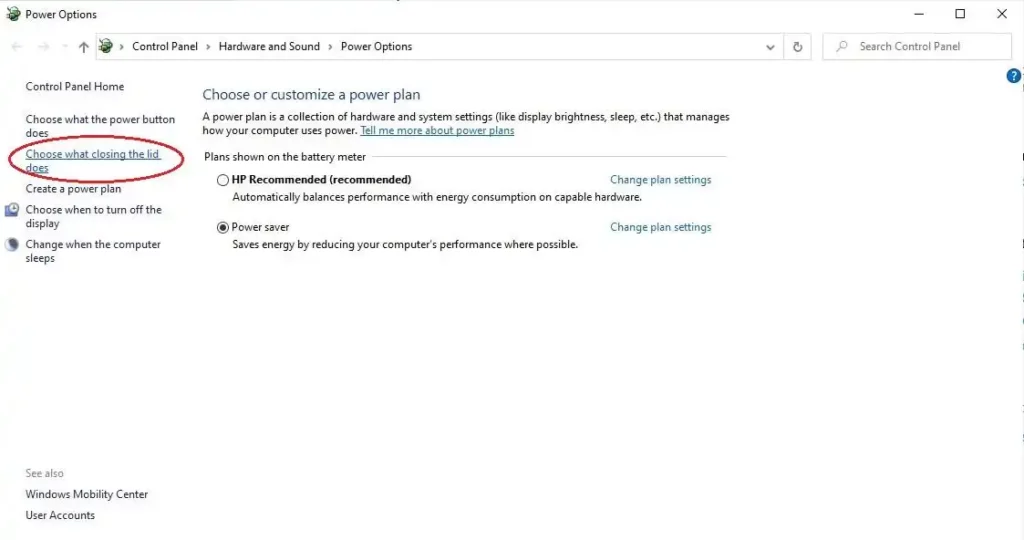
In the “Power button and lid settings,” you will see the “When I close the lid” option for “On battery” and “Plugged in” modes.
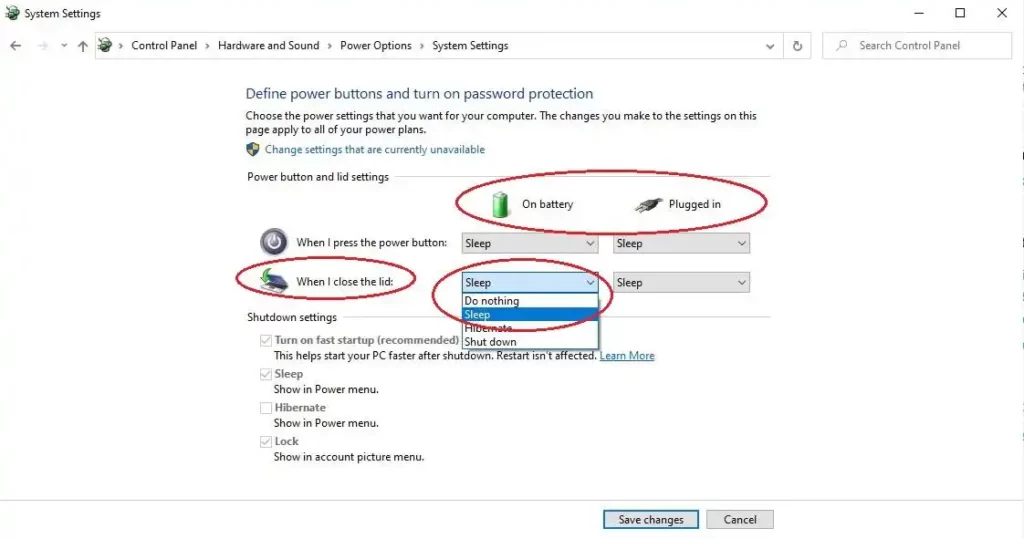
For both modes, choose the “Do nothing” option from the drop-down as pictured above. After doing this for both, click on “Save changes”.
Clogged Charging Port
Dust and dirt can take a toll on your laptop and its accessories.
It is possible that your battery isn’t being properly charged while the charging port is connected.
Thus, low power at such times could cause an automatic shutdown of the system.
Solutions:
- To check if the problem is your battery, you can remove it and turn the laptop on after connecting the charging cable. If it runs smoothly on direct power, the battery could be at fault. To avoid such problems, it is always better to balance the use of the battery mode and power mode and not overcharge the battery.
- Moreover, When you buy a new battery, ensure it is an original one to get the best results.
- Alternatively, remove the battery and store it separately if not been using your laptop for a long period of time (months).
- Also, when you do use your laptop, shutting it down after use is better than putting it in sleep mode or hibernation each time.
Wrapping up
I hope you’re out of those annoying auto shutdowns.
But there is no need to fret if you’re still stuck. Most likely, it’ll be a hardware issue, and we recommend paying a visit to the nearest authorized support centre.