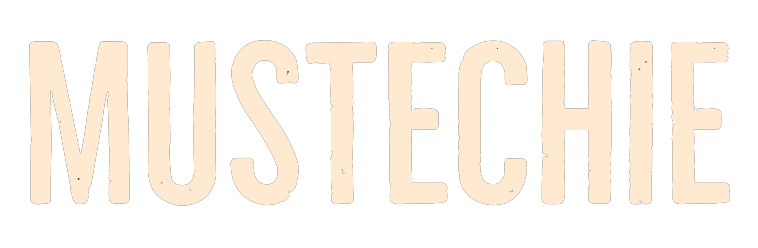Let’s light up your smart bulb again!
Smart lighting is the easiest way to get into the world of home automation. You only need to choose the best smart bulb for your home and connect it to your WiFi. Once done, you can easily control it while sitting anywhere in the world using a dedicated app.
This process seems easy, and no doubt it is. But sometimes, it becomes difficult, as the bulb fails to connect with the WiFi network. Some users say that their smart light bulb enters pairing mode, but still doesn’t connect to their WiFi.
Why isn’t My Smart Bulb Connecting?
If you’re also unable to pair your smart bulb with your WiFi, there can be a few things causing this issue.
- Incompatible WiFi Bands
- Enabled VPN & Adblocker
- Phone & Bulb On Different WiFi Networks
- Bulb Not in the Wi-Fi Range
- Outdated App Firmware
- Incorrect Smart Bulb Settings
- Faulty Base Socket
Fixes to Make Your Smart Light Bulb Connect Easily With Your WiFi
Try the below workarounds to connect your smart light bulb to your WiFi without any issues:
Note: The steps mentioned in this troubleshooting guide may differ among manufacturers.
Turn On the Switch
This might seem obvious. But it could be possible that your smart bulb’s wall switch is off. As a result, you’re unable to connect it to the WiFi network using the app. So ensure that the wall switch is switched on.
Check the Base Socket
It could be possible that your base socket is faulty; because of this, the smart bulb isn’t getting power. So try putting a standard light bulb into it to check whether it’s working. If the other bulb works properly, then the base socket isn’t the culprit.
Ensure compatible WiFi
Notably, most smart bulbs work only with a 2.4 Ghz WiFi network because it offers a wider area coverage compared to the 5 GHz band. So, check the compatible WiFi band in the user manual and make sure that your smart light bulb is connected accordingly.
If you haven’t changed the default router settings, it would be mentioned in the name itself. Like, WiFi_name 2.5 GHz and WiFi_name 5 GHz.
But the surefire way to know is logging into the router console and check which SSID you’re connected to and which band it is.
And since it depends on your router manufacturer, there is no universal way to illustrate this. But generally, it would be inside the Network subsection of the router settings.
If you don’t have separate options, it means your WiFi router has both 5 GHz and 2.4 GHz networks on a single SSID.
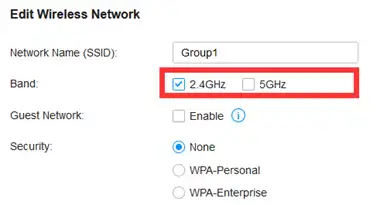
In that case, you need to enter your router’s admin area and turn off 5 GHz. Along with this, try setting WiFi encryption to WPA or WPA2 and the Authorization type to AES, as some smart bulbs might not work on WiFi with WPA3 encryption.
Check Your WiFi Coverage
One of the reasons for this issue with the smart bulb can also be poor WiFi coverage. Considering this, we suggest you make sure that your smart bulb is within WiFi router’s range or adjust the distance to make sure if the problem is with the WiFi coverage.
Alternatively, consider upgrading your WiFi router or using a WiFi range extender or booster to improve its area coverage.
Power Cycle Your Router
Another way to eliminate all the glitches with your WiFi router and fix the connectivity issue is to power cycle it.
So, unplug the router from the wall mount, and wait 30 mins. Once done, plug the WiFi router again into the mount, and check the issue’s status.
Disable VPN & Adblocker
If your mobile phone is connected to a VPN client while pairing the smart bulb with the WiFi, turn it off, as it can also pose connectivity problems.
Similarly, an Ad Blocker could also interrupt the pairing process and originate this issue. Thus, we suggest you disable it on your phone if you’re using one.
Make Sure its the Same WiFi
There’s a possibility that your smart bulb and mobile phone aren’t connected to the same WiFi network, due to which you’re facing issues connecting to it. So, we suggest you make sure this isn’t the case.
Force Close & Restart
If you’re still not able to connect your smart bulb to the WiFi network, it could be possible that the issue is with your companion app. In that case, we suggest you force and restart it.
For iOS Users:
To force close the companion app on your iOS device, close it from the Recent apps section.
For Android Users:
Open the Settings app on your Android smartphone and proceed to the Apps section.
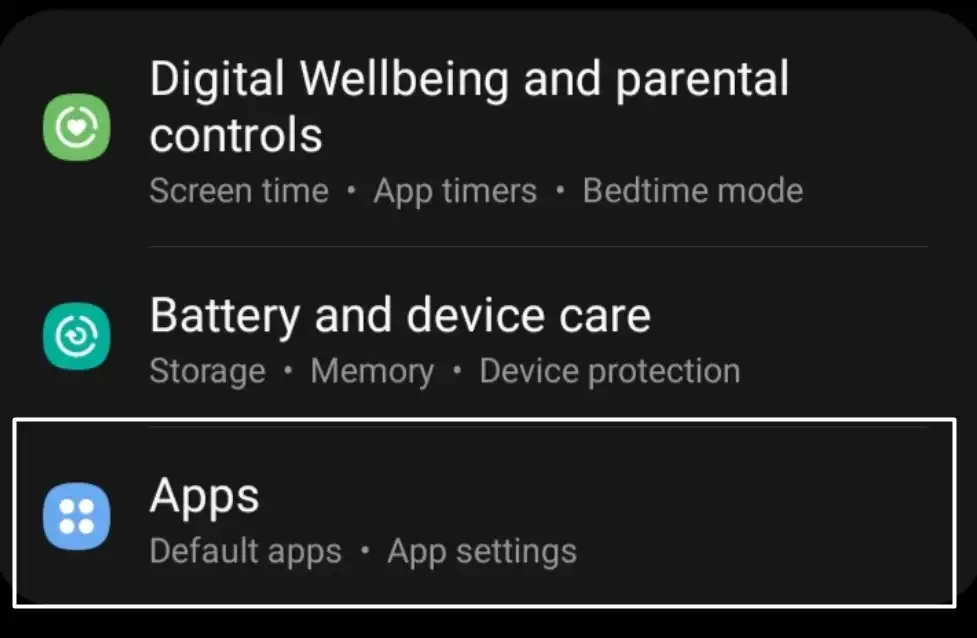
Search for your companion app in the Apps section and tap on it to open its properties.
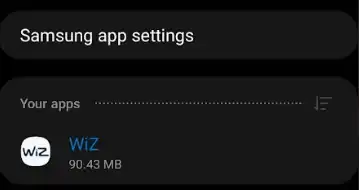
Tap on the Force stop button at the bottom of the screen to forcefully close the app.
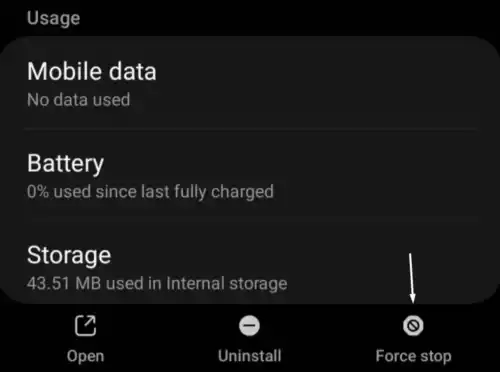
Let the App Access Your Location
Your companion app may need to access your phone’s current location to scan your WiFi network and connect to it. It could be possible that the app doesn’t have permission to access your location, which is why you’re facing the issue. Thus, implement the steps and make sure that your smart bulb’s app can access your location:
For iOS Users:
1. Open the Settings app on your iOS device and search for the related app.
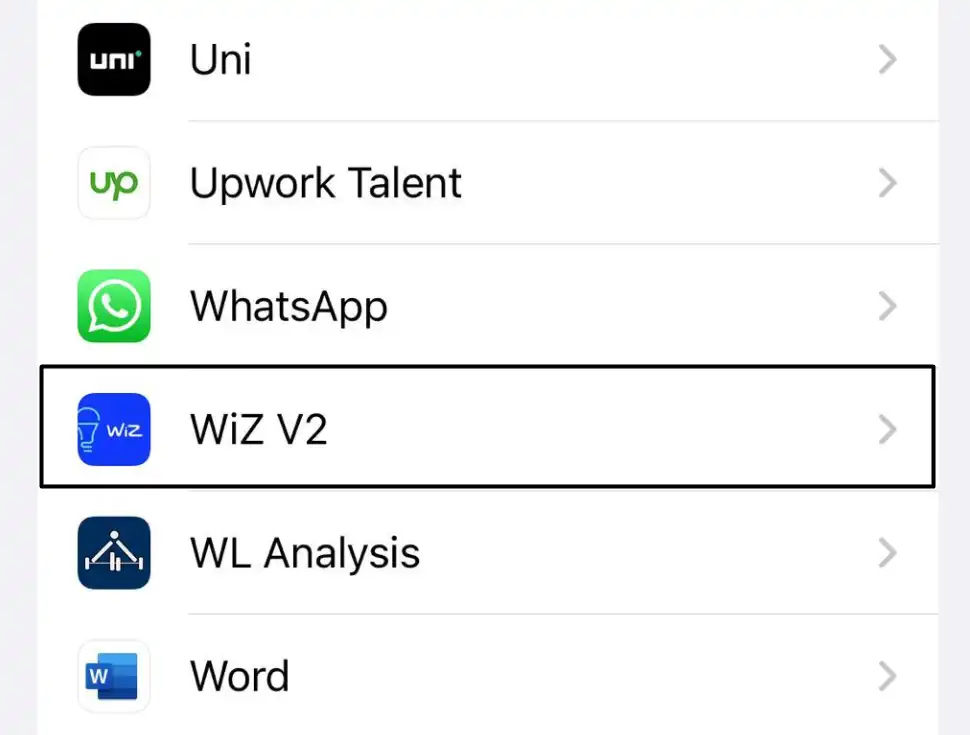
2. Tap on it, go to the Location section on the next screen, and confirm that it’s set to While Using the App or Always.
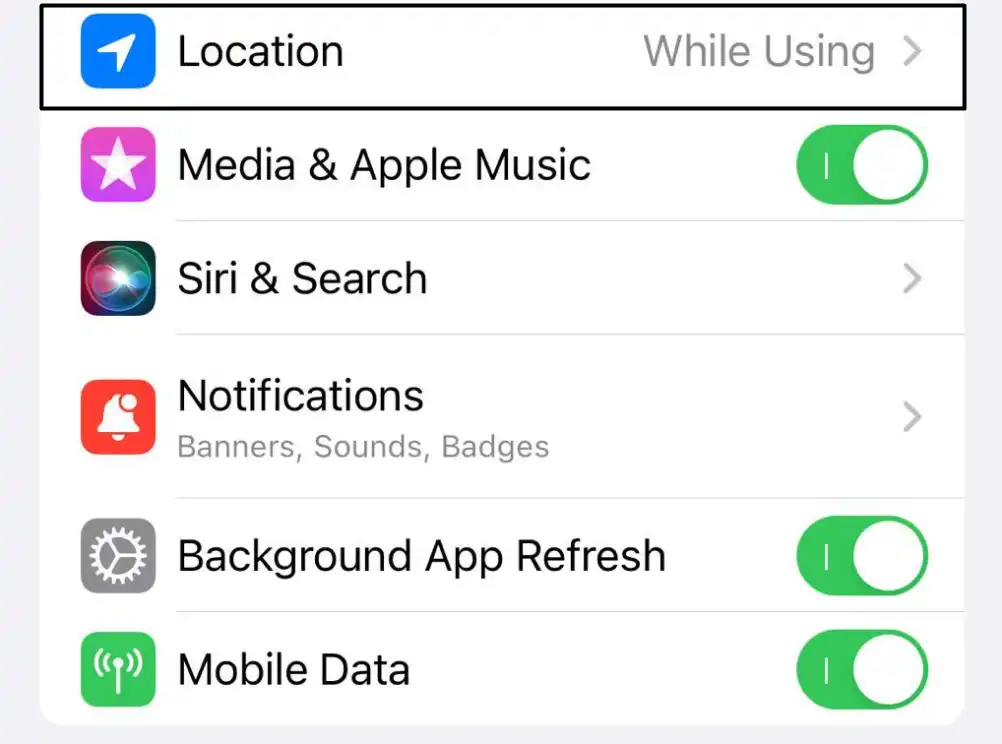
If this isn’t the case, tap the Location icon and set accordingly on the subsequent screen.
For Android Users:
1. Go to the Settings app of your smartphone and head to the Apps section.
2. Look for your smart bulb’s app and tap on it to open its properties.
3. Tap on Permissions and make sure that the Location access is allowed.
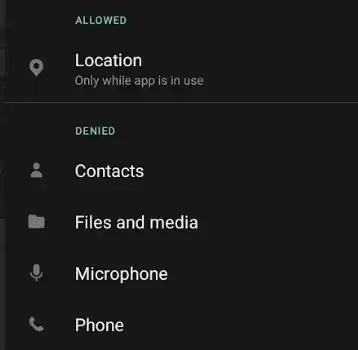
Forget & Reconnect to WiFi
Another quick solution to resolve this issue is to forget your connected 2.4 GHz WiFi network. This might fix all the connectivity issues with it. So try the below-listed steps to do the same with ease:
For iOS Users:
1. Open Settings on your iOS device and tap on Wi-Fi to view the connected, saved, and available WiFis.
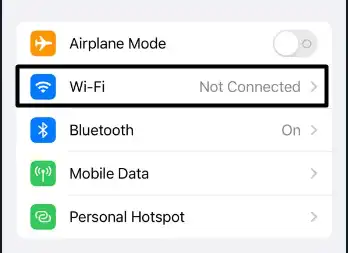
2. Tap on the (i) button next to your 2.4 GHz WiFi network under the MY NETWORKS section.
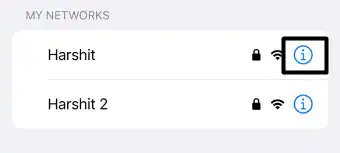
3. Tap on the Forget This Network option on the next screen to forget the selected network.
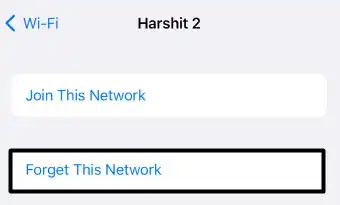
4. Once done, reconnect your same 2.4 GHz WiFi network and start the pairing process again.
For Android Users:
1. Launch the Settings app on your smartphone and tap on the Connections option.
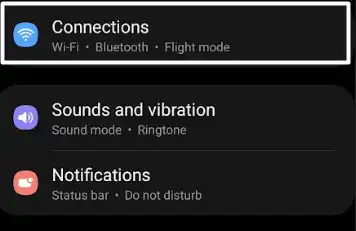
2. Tap on the Wi-Fi option and click on the Settings icon next to your 2.4 GHz WiFi network.
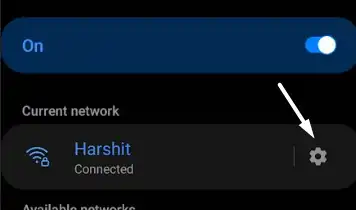
3. Tap on the Forget option to forget the WiFi network and then reconnect to it.
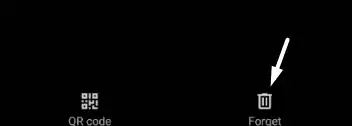
Uninstall & Reinstall
If the problem is still there, try reinstalling the companion app. You need to first uninstall the existing app from your phone and then reinstall it from the respective Android or iOS app stores.
Connect Via Hotspot or Bluetooth
Some smart bulbs also come with hotspot and Bluetooth connectivity, so users without WiFi can still control smart lights. If you can’t connect your smart light bulb to your WiFi connection, consider connecting it using other ways. If you’re unsure about what other connectivity your smart light bulb supports, consider checking its manual.
Try a Different Pairing Method
If you’re unable to pair your smart bulb to your WiFi network, let’s say, manually, then try automatic pairing and vice versa.
Reset
There’s a possibility that your smart bulb’s settings are improperly configured, which is why you’re facing this issue. Therefore, we suggest you resetting your smart bulb, which will return everything to the default state. Try the below steps:
- Open the smart bulb app and delete the configured bulb.
- Next, switch on/off the smart bulb a few times to start pairing again.
While these steps may look generic, because they are, the actual reset procedure depends heavily on your manufacturer.
So it’s time to take note of the pairing procedure as per the user manual. Alternatively, you can look at the manufacturer website for any information about resetting your specific bulb.
Pair with Different Device
If resetting the smart bulb doesn’t fix the issue, there is a slight possibility your smartphone is the culprit. To check this, we suggest you try pairing the smart bulb to WiFi using another device.
Contact Manufacturer
Unfortunately, if the issue persists even after implementing all the above-mentioned workarounds, then we suggest you share the issue with your smart bulb brand’s support team. You can find the correct contact information on the manufacturer’s official site.
Closing Thoughts
Pairing the smart bulb to the WiFi network using the dedicated app is easy. But sometimes, it becomes annoyingly difficult for various reasons.
If you were also experiencing issues connecting your smart light bulb to your WiFi network, then we hope the ways we shared in this guide helped you fix it. If yes, then do let us know which workaround did the work for you in the comments section.